Merging Data
A powerful VimBiz feature is the ability to merge data.
This can be particularly important after Importing data, as it is common to have multiple entries that should be the same, but one of them has a typo.
A sample merging form can be found by clicking on: start > Administer > Catalog > Merging > Merge Products
 Merging Products
Merging Products
To merge data from one or more Products into a single Product, first select all the desired Products from the left grid.
Multiple rows can be selected by holding down the Ctrl key and clicking on the desired rows.
Then simply drag them onto the desired Product in the right grid.
These items will now be combined into one Product, and the data will be cleaner as you will have no more duplicate entries.
Example depicted in Screenshot above:
- After importing data, the User realizes that there are 3 Products that all have the same Model Number, but that are spelled differently (XL H1, XLH1, XL-H1).
- All 3 are correct, but they all represent the same Product.
- Select all 3 Products in the left grid, and then drag and drop them onto the selected Product (XL-H1 for example) in the right grid.
- Now, there will only be 1 Product to manage.
NOTE: This functionality can also be applied to:
- Manufacturers, click on: Start > Administer > Catalog > Merging > Merge Manufacturers
- Product Types, click on: Start > Administer > Catalog > Merging > Merge Product Types
- Suppliers, click on: Start > Administer > Catalog > Merging > Merge Suppliers
- Product Unit Types, click on: Start > Administer > Catalog > Merging > Merge Product Unit Types
- Assets, click on: Start > Administer > Assets > Merging > Merge Assets
- Asset Classes, click on: Start > Administer > Assets > Merging > Merge Asset Classes
- Predefined Service Requests, click on: Start > Administer > Service > Merging > Merge Predefined Service Requests
- Predefined Service Actions, click on: Start > Administer > Service > Merging > Merge Predefined Service Actions
- Service Centers, click on: Start > Administer > Service > Merging > Service Centers
- Content, click on: Start > Administer > Discrepancies > Merging > Merge Content
- E-Documents, click on: Start > Administer > E-Documents > Merge EDocuments
- Employees, click on: Start > Administer > Human Resources > Merging > Merge Employees
- Contacts, click on: Start > Administer > Contacts > Merge Contacts
- Projects, click on: Start > Administer > Contacts > Merging > Merge Projects
- Rooms, click on: Start > Administer > Locations > Merging > Merge Rooms
- Cities, click on: Start > Administer > Locations > Merging > Merge Cities
- Addresses, click on: Start > Administer > Locations > Merging > Merge Addresses
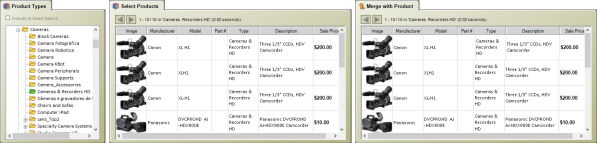
 VimBiz.com
VimBiz.com